PANDUAN PENGURUSAN WANITA DALAM PENGESANAN AWAL KANSER PAYUDARA
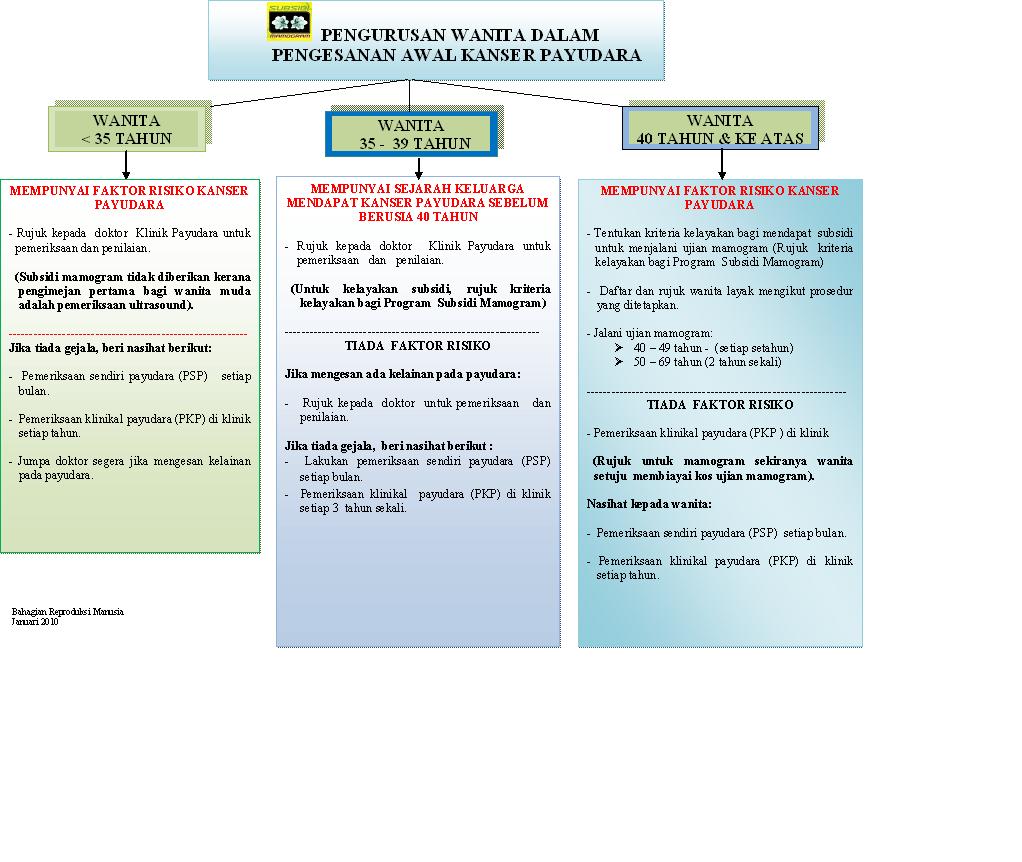
Bahagian ini memberi arahan bagaimana pengguna boleh menambah pemohon baru ke dalam sistem.
|
Langkah |
Penerangan |
|
1. |
Pada ruangan ‘Klinik Nur Sejahtera’ ,
· Tekan butang ‘Pemohon Baru’ daripada laman ‘Klinik NUR SEJAHTERA’.
· Tekan butang ‘Pemohon Baru’ daripada kotak mesej ‘Klinik NUR SEJAHTERA’ .
|
|
2. |
· Laman ‘Proses Permohonan’ untuk pemohon baru dipapar.
· Laman ini akan menerangkan serba sedikit mengenai kanser, kelayakan yang diperlukan untuk Program Subsidi dan cara untuk memohon subidi. |
|
3. |
Tekan butang ‘Seterusnya’ untuk ke bahagian ‘Mengenai Mamogram’ .
· Laman ‘Mengenai Mamogram’ dipapar.
· Laman ini akan menerangkan serba sedikit mengenai aktiviti mamogram yang akan disertai pemohon setelah memohon subsidi. |
|
4. |
Tekan butang ‘Seterusnya’ untuk ke ‘Borang Permohonan’ bagi mengisi borang pemohonan.
Pengguna boleh memilih untuk mengisi butiran secara manual atau membenarkan sistem membaca segala butiran melalui MyKad
Sambungkan ‘Mykad Reader’ kepada Komputer.
Masukkan MyKad kepada MyKad reader.
Tekan butang ‘Baca MyKad’. Butiran di bawah dibaca melalui MyKad pemohon:
· Nama
· No Kad Pengenalan
· Kewarganegaraan
· Alamat Kediaman
· Poskod
· Negeri
Untuk ke bahagian seterusnya, kotak yang bertanda (*) wajib diisi.
|
|
5. |
Tekan butang ‘Seterusnya’ untuk ke bahagian ‘Kriteria’ untuk mengisi borang ‘Sejarah Perubatan dan ‘Kriteria Bagi Melakukan Ujian Mamogram’.
· ‘Sejarah Perubatan’ soalan ini wajib diisi oleh pengguna.
o Sekiranya pengguna memilih “Ya” untuk soalan 1:’Adakah anda mempunyai masalah payudara?”, pengguna perlu memilih “Apakah jenis masalah?”
o Sekiranya pengguna memilih “Ya” untuk soalan 3: Pernahkah anda menjalani ujian mamogram?, Pengguna perlu memilih “Nyatakan tahun ujian mamogram dibuat dan keputusannya.” Tahun dan keputusan ujian diperlukan.
· ‘Kriteria Bagi Melakukan Ujian Mamogram’ 3 kriteria utama yang perlu dipilih.
· Sekiranya memilih Criteria 1 pengguna perlu memilh satu daripada Bahagian A atau 2 daripada Bahagian B.
· Pengguna boleh memilih lebih maklumat dalam pilihan kriteria bagi tujuan rekod. |
|
6. |
Tekan butang ‘Seterusnya’untulk ke laman ‘Pengesahan Permohonan’.
Tidak Berkenaan akan dipaparkan di laman ini dan butang Seterusnya akan ditambah unituk klinik yg boleh melakukan temujanji kepada pemohon |
Pengguna dibenarkan menekan butang ‘Ubah’ untuk kembali ke ‘Borang Permohonan’ bagi mengubah maklumat mereka.
Pengguna dibenarkan menekan butang ‘Kembali’ untuk kembali ke ‘Kriteria’ bagi mengubah risiko pemohon. |
|
7. |
Tekan butang ‘Simpan’ kemudian tekan butang ‘OK’ untuk mesej pengesahan ‘Adakah anda pasti?’ untuk pengesahan menyimpan.
|
|
8. |
Kotak mesej “Permohonan Subsidi Ujian Mamogram” and gambarajah “Pemeriksaan Payudara” akan muncul untuk tujuan cetakan.
· Tekan butang “Open” untuk mencetak dokumen
· Tekan butang “Print” untuk menyimpan maklumat.
· Tekan butang “Cancel” untuk membatalkan proses.
|
|
9. |
Setelah berjaya mendaftar, laman ‘Temujanji Baru’ dipapar untuk pengguna membuat temujanji baru.
· Pilih negeri di kotak ‘Negeri’ di bawah (‘Pusat Mamogram’ )
· Pilih Pusat Mamogram di kotak ‘Pusat Mamogram’ (‘Alamat’, ‘No Telefon Pusat Mamogram’ dan ‘Harga Mamogram’ akan dipapar)
· Pilih tarikh daripada kotak ‘Tarikh Temujanji’ (kotak ‘Masa’ akan dipapar)
Nota: Kod warna temujanji
- Ungu Lembut mewakili janjitemu yang lepas atau sudah penuh untuk temujanji
- Hijau Lembut mewakili hari cuti
- Kelabu mewakli hari tidak bekerja
- Hijau mewakili tarikh temujanji
· Pilih masa daripada kotak ‘Masa’ .
· Tekan butang ‘Simpan’ untuk menyimpan temujanji baru.
|
|
10. |
Laman ‘Temujanji Baru’ akan dipapar untuk pengesahan.
· Tekan butang ‘Simpan’ untuk mengesahkan temujanji baru.
· Tekan butang ‘Ubah’ untuk mengubah dan melihat butiran temujanji .
|
|
11. |
Laman ‘Semak Temujanji’ dipapar (Rujuk ke “ Bahagian 3.2:Melayari laman Semak Temujanji ).
|
Bahagian ini memberi arahan kepada pengguna bagaimana untuk melihat butiran temujanji.
|
Langkah |
Penerangan |
|
1. |
Pengguna akan dapat melihat beberapa paparan seperti di bawah:
· Tekan butang ‘Simpan’ di bahagian ‘Temujanji Baru’ untuk pengesahan.
· Tekan butang ‘Semak’ di bahagian ‘Senarai Temujanji’ atau
· Tekan butang ‘Temujanji’ tekan di bahagian ‘Semak Klien’ untuk melihat butiran lengkap temujanji . Kemudian tekan butang ‘Tarikh’ untuk melihat paparan temujanji (Rujuk Bahagian 5.4: Temujanji
· Temujanji.
|
|
2. |
Tekan butang ‘Cetak Surat 2a’ Kotak mesej ‘Open or save’ “Rujukan Untuk Mamogram” dan Gambarajah “Pemeriksaan Payudara” akan dipapar.
· Tekan butang “Open” untuk membuka dokumen
· Tekan butang “Save” untuk menyimpan maklumat.
· Tekan butang “Cancel” untuk membatalkan proses.
|
|
3. |
Tekan butang ‘Tukar Masa’ untuk mengubah tarikh dan waktu temujanji (Rujuk Bahagian 3.3:Melayari laman “Ubah Temujanji”
|
|
4. |
· Tekan butang ‘Batal’ untuk membatalkan temujanji.
· Tekan butang ‘OK’ button dalam kotak mesej untuk membatalkan temujanji.
Temujanji yang telah dibuat akan dipadam daripada senarai ‘Temujanji’ .
Laman yang berkaitan akan dipapar berdasarkan kepada bahagian yang dipilih. |
|
5. |
Tekan butang ‘Kembali’ untuk menamatkan proses dan kembali kepada bahagian yang sebelumnya.
|
Bahagian ini memberi arahan kepada pengguna bagaimana untuk mengubah butiran temujanji.
|
Langkah |
Penerangan |
|
1. |
Pennguna akan dibawa ke laman yang mempunyai butiran seperti di bawah:
· Tekan butang ‘Tukar Masa’ pada laman ‘Semak Temujanji’
· Tekan butang ‘Tukar Masa’ pada laman ‘Senarai Temujanji’ . |
|
2. |
Laman ‘Ubah Temujanji’dipapar:
· Pilih tarikh baru di bahagian ‘Tarikh Temujanji’ (‘Masa’ akan dipaparkan)
· Pilih masa baru di senarai ‘Masa’
· Tekan butang ‘Simpan’ untuk menyimpan temujanji baru.
|
|
3. |
· Tekan butang ‘Simpan’ untuk pengesahan temujanji baru.
· Tekan butang ‘Ubah’untuk kembali dan mengubah butiran temujanji.
|
|
4. |
Laman ‘Semak Temujanji’ dipapar. (Rujuk Bahagian 3.2: Melayari laman Semak Temujanji ). |
Bahagian ini memberi arahan kepada pengguna bagaimana untuk mencari senarai pendaftar.
|
Langkah |
Penerangan |
|
1. |
Di Modul ‘Klinik Nur Sejahtera’
· Tekan butang ‘Senarai Pemohon’ daripada laman ‘Klinik NUR SEJAHTERA’ .
· Tekan butang ‘Senarai Pemohon’ daripada ‘Klinik NUR SEJAHTERA’.
|
2.2 Carian Pemohon
Bahagian ini memberi arahan kepada pengguna bagaimana untuk mencari pemohon daripada senarai pemohon.
|
Langkah |
Penerangan |
|
1. |
Sila masukkan kriteria ‘Carian’, pilih ‘Kategori’ kemudian tekan butang ‘Cari’ .
Hanya kotak carian akan dipaparkan di laman ini |
|
|
2. |
Bahagian yang dipilih akan dipapar. |
2.3 Paparan dan Kemaskini Butiran Pemohon
Bahagian ini memberi arahan kepada pengguna bagaimana untuk melihat paparan lengkap dan kemaskini butiran pemohon.
|
Langkah |
Penerangan |
|
1. |
Tekan butang ‘Semak’ di bawah kotak ‘Tindakan’ di laman ‘Senarai Pemohon’ untuk pemohon tertentu.
|
|
2. |
Pada laman ‘Semak Pemohon’ , tekan butang Ubah |
|
3. |
Tekan butang “Simpan”. Setelah mengemaskini butiran pemohon.
|
2.4 Pengesahan Pemohon
|
Langkah |
Penerangan |
|
1. |
Sambungkan “ MyKad Card Reader” ke komputer. |
|
2. |
Masukkan MyKad ke dalam “MyKad Card Reader”. |
|
3. |
Pada laman ‘Semak Pemohon’ , tekan butang ‘Baca MyKad’nama dan No Kad Pengenalan pemohon.
|
|
4. |
Kotak Mesej yang memaparkan maklumat will open in a new window, showing the MyKad details licant.MyKad akan dipapar.
Tekan butang ‘Kembali’ untuk keluar.
Tekan butang ‘Baca Informasi’untuk membaca maklumat daripada MyKard daripada sistem.
Situasi 1: Pengesahan yang berjaya
Pengesahan yang Berjaya akan ditandakan dengan ‘√’ bersebelahan ‘Nama ’dan No Kad Pengenalan baru.’ Pada imej MyKad.
Situasi 2: Pengesahan yang Tidak Berjaya
Pengesahan yang tidak Berjaya akan ditandakan dengan ‘!’ bersebelahan dengan ‘Nama’ dan ‘No. Kad Pengenalan Baru’ pada imj MyKad.
|
2.5 Meluluskan Pemohon
|
Langkah |
Penerangan |
|
1. |
Pada laman ‘Semak Pemohon’, tekan butang ‘Mengesah’. |
|
2. |
Sistem akan mengesahkan pemohon dan menukar status pemohon kepada Klien.
Laman ‘Semak Klien – Profil’ dipapar. |
Bahagian ini memberikan arahan kepada pengguna bagaimana untuk melayari senarai Klien yang Berjaya memohon untuk Program Subsidi Mamogram .
|
Langkah |
Penerangan |
|
1. |
· Tekan butang ‘Senarai Klien’ daripada laman ‘Klinik NUR SEJAHTERA’ .
· Tekan butang ‘Senarai Klien’ daripada ‘Klinik NUR SEJAHTERA’ .
|
3.2 Carian Klien
Bahagian ini memberi arahan bagaimana pengguna boleh mencari Klien daripada senarai Klien.
|
Langkah |
Penerangan |
|
1. |
Sila masukkan criteria ‘Carian’, pilih ‘Kategori’ kemudian tekan butang ‘Cari’ .
Hanya kotak carian akan dipaparkan di laman ini |
|
|
2. |
Bahagian yang dipilih akan dipapar. |
3.3 Profil Klien
3.3.1 Paparan Profil Klien
Bahagian ini memberi arahan kepada pengguna bagaimana untuk melihat Profil Klien.
|
Langkah |
Penerangan |
|
1. |
Tekan butang ‘Semak’ di bawah kolum ‘Tindakan’ pada laman ‘Senarai Klien’ untuk mencari klien yang dikehendaki.
|
|
2. |
Laman ‘Profil’ dipapar. |
3.3.2 Kemaskini Profil Klien
Bahagian ini memberi arahan kepada pengguna bagaimana untuk mengemaskini Profil Klien.
|
Langkah |
Penerangan |
|
1. |
Tekan butang ‘Ubah’ untuk mengemaskini profil klien di laman ‘Semak Klien – Profil’
|
|
2. |
Tekan butang “Simpan”. Setelah mengemaskini butiran pemohon.
Pengguna boleh muatnaik gambar ke Profil Klien dengan menekan butang ‘Browse’
|
|
3. |
Sistem akan mengemaskini Profil Klien dan kembali ke laman ‘Semak Klien – Profil’ . |
3.4.1 Paparan Senarai Temujanji
Bahagian ini memberi arahan kepada pengguna bagaimana untuk melihat senarai temujanji.
|
Langkah |
Penerangan |
|
1. |
· Tekan butang ‘Temujanji’ di laman ‘Semak Klien’ untuk melihat senarai temujanji Klien tertentu.
· Tekan butang ‘Tarikh’ untuk melihat temujanji.
|
|
2. |
Laman ‘Semak Temujanji’ dipapar (Rujuk Bahagian 3.2: Melayari laman Semak Temujanji ).
|
3.4.2 Membuat Temujanji Baru
Bahagian ini memberi arahan kepada pengguna bagaimana untuk membuat temujanji baru.
|
Langkah |
Penerangan |
|
1. |
· Tekan butang ‘Temujanji’ di bawah kolum ‘Tindakan’ pada laman ‘Senarai Klien’ untuk klien yang tertentu , atau
· Tekan butang ‘Temujanji’ pada laman ‘Semak Klien’ untuk melayari laman ‘Temujanji Baru’.
|
|
2. |
Rujuk Bahagian 3.1:Melayar Laman Pemohon Baru langkah 9 -11 untuk membuat temujanji baru. |
3.5 Temujanji Susulan
3.5.1 Paparan Temujanji Susulan
Bahagian ini memberi arahan bagaimana pengguna boleh melihat dan mengemaskini temujanji. Pengguna juga boleh melihat maklum balas daripada NGO untuk klien.
|
Langkah |
Penerangan |
|
1. |
Tekan butang ‘Tindakan Susulan’kemudian pada laman ‘Semak Klien’ untuk melihat temujanji susulan dan senarai maklum balas untuk klien tertentu.
|
|
2. |
Jadual ‘Senarai Tindakan Susulan’ akan memaparkan senarai temujanji bagi Klien tertentu. |
|
3. |
Jadual ‘Maklum Balas’ akan memaparkan senarai maklum balas dari NGO kepada Klien yang dirujuk. |
3.5.2 Membuat Temujanji Susulan Baru
Bahagian ini memberi arahan kepada pengguna bagaimana untuk melihat temujanji susulan Klien.
|
Langkah |
Penerangan |
|
1. |
Tekan butang ‘Tindakan Susulan Baru’ di bawah jadual ‘Senarai Tindakan Susulan’ pada laman ‘Semak Klien – Tindakan Susulan’. |
|
2. |
Laman ‘Tindakan Susulan Baru’ dipapar dan pengguna boleh membuat temujanji baru untuk klien:
· Tekan butang ‘Tarikh Tindakan’ dan pilih tarikh (wajib diisi).
· Bahagian ‘Catatan’ wajib diisi jika pengguna memilih tarikh yang telah lepas atau tarikh semasa untuk ruangan Tindakan’. Pengguna boleh membiarkan ruangan ini kosong jika ‘Tarikh Tindakan’ pada masa hadapan untuk merekod tindakan susulan.
· Sila lihat kotak ‘Kes Kanser’ jika Klien telah disahkan sebagai pesakit kanser setelah menjalani tindakan susulan. Ini akan menentukan bahawa klien merupakan pesakit Kanser.
· Di bawah bahagian ‘Rujuk Ke Hospital’, pilh ‘Negeri’ (‘Jenis’ akan dipapar)
· Di bawah bahagian ‘Rujuk Ke Hospital’, pilih jenis hospital daripada ‘Jenis’ (‘Hospital’ akan dipapar)
· Di bawah bahagian ‘Rujuk Ke Hospital’,pilh hospital daripada kotak ‘Hospital’
· Di bawah bahagian ‘Rujuk Ke NGO’ , pilih negeri daripada ‘Negeri’ (‘NGO’ akan dipapar)
· Di bawah bahagian ‘Rujuk Ke NGO’ , pilih NGO daripada kotak mesej ‘NGO’
· Tekan butang ‘Simpan’ untuk menyimpan temujanji susulan baru. Jika pengguna memilih ‘Hospital’ di bawah ruangan ‘Rujuk Ke Hospital’, satu tetingkap baru akan muncul untuk pengguna untuk ‘Open’ atau ‘Save’ surat ‘RUJUKAN KE HOSPITAL BAGI KES KEPUTUSAN MAMOGRAM ABNORMAL’ yang merujuk kepada pesakit untuk keputusan Mamogram abnormal.
o Tekan butang “Open” untuk mencetak borang
o Tekan butang “Save” untuk menyimpan maklumat.
o Tekan butang “Cancel” untuk membatalkan proses.
|
|
3. |
Sistem akan menyimpan ‘Senarai Tindakan Susulan’ dan kembali ke laman ‘Semak Klien – Profil’. |
3.5.3 Kemaskini dan Paparan Temujanji susulan
Bahagian ini memberi arahan kepada pengguna bagaimana membuat semakan temujanji susulan.
|
Langkah |
Penerangan |
|
1. |
Tekan butang ‘Semak’ di bawah ‘Senarai Tindakan Susulan’ di laman ‘Semak Klien – Tindakan Susulan’ untuk melihat semakan temujanji susulan.
|
|
2. |
Laman ‘Ubah Tindakan Susulan’ dipapar.
Sekiranya bahagian ‘Catatan’ telah diisi, pengguna hanya “READ ONLY” sahaja kerana telah memenuhi ruang catatan. Butang ‘Simpan’ tidak akan muncul.
Sekiranya, “NOT READ ONLY” pengguna boleh memasukkan catatan untuk temujanji susulan:
· Di bawah bahagian ‘Maklumat Susulan’ ,masukkan nota di kotak ‘Catatan’ (Wajib diisi)
· Sila lihat kotak ‘Kes Kanser’ jika Klien telah disahkan sebagai pesakit kanser setelah menjalani tindakan susulan. Ini akan menentukan bahawa klien merupakan pesakit Kanser.
· Tekan butang ‘Tindakan Susulan’ untukl memilih tarikh dan hari temujanji susulan berikutnya.
· Di bawah bahagian ‘Rujuk Ke Hospital’,pilh hospital daripada kotak ‘Hospital’
· Under ‘Rujuk Ke Hospital’ section, select a type of hospital from the ‘Jenis’ drop down list (‘Hospital’ drop down list will be populated)
· Di bawah bahagian ‘Rujuk Ke Hospital’,pilh hospital daripada kotak ‘Hospital’
· Di bawah bahagian ‘Rujuk Ke NGO’ , pilih negeri daripada ‘Negeri’ (‘NGO’ akan dipapar)
· Di bawah bahagian ‘Rujuk Ke NGO’ , pilih negeri daripada ‘Negeri’ (‘NGO’ akan dipapar)
· Tekan butang ‘Simpan’ untuk menyimpan temujanji susulan baru. Jika pengguna memilih ‘Hospital’ di bawah ruangan ‘Rujuk Ke Hospital’, satu tetingkap baru akan muncul untuk pengguna untuk ‘Open’ atau ‘Save’ surat ‘RUJUKAN KE HOSPITAL BAGI KES KEPUTUSAN MAMOGRAM ABNORMAL’ yang merujuk kepada pesakit untuk keputusan Mamogram abnormal.
o Tekan butang “Open” untuk mencetak borang
o Tekan butang “Save” untuk menyimpan maklumat.
o Tekan butang “Cancel” untuk membatalkan proses.
Nota:
· Sekiranya keputusan sudah dimasukkan oleh kakkitangan Pusat Mamogram di bahagian “Semak Temujanji” ,akan ada maklumat tambahan di kotak ‘Keputusan’ di laman ‘Ubah Tindakan Susulan’.
|
|
3. |
Sistem akan menyimpan ‘Senarai Tindakan Susulan’ dan kembali ke laman ‘Semak Klien – Profil’. |
3.6.1 Paparan Senarai Dokumen
Bahagian ini memberi arahan kepada pengguna bagaimana untuk melihat senarai dokumen.
|
Langkah |
Penerangan |
|
1. |
Tekan butang ‘Document’ di laman ‘Semak Klien’ untuk paparan dokumen Klien.
|
|
2. |
Jadual ‘Senarai Dokumen Klien akan dipapar . |
|
3. |
Tekan butang ‘Nama’ untuk melihat maklumat.
|
3.6.2 Muat naik Dokumen baru
Bahagian ini memberi arahan kepada pengguna bagaimana untuk memuat naik document baru pelanggan.
|
Langkah |
Penerangan |
|
1. |
Tekan butang ‘Browse’ untuk memasukkan fail di bahagian ‘Muat Naik’ dan untuk memuat naik dokumen ke laman ‘Semak Klien – Dokumen’ .
|
|
2. |
Sistem akan menyimpan maklumat yang Berjaya dimuat naik di bahagian ‘Senarai Dokumen Klien’ dan kembali ke ‘Semak Klien – Profil. |
3.7 Paparan Borang Permohonan Subsidi
Bahagian ini memberi arahan kepada pengguna bagaimana untuk memapar dan menyimpan borang Permohonan Subsidi.
|
Langkah |
Penerangan |
|
1. |
Tekan butang ‘Borang Permohonan’ di laman ‘Semak Klien’ .
o Tekan butang “Open” untuk mencetak borang
o Tekan butang “Save” untuk menyimpan maklumat.
o Tekan butang “Cancel” untuk membatalkan proses.
|
|
2. |
Sistem akan memaparkan satu tetingkap baru untuk pengguna ‘Open’ atau ‘save’ dokumen ‘Permohonan Subsidi Ujian Mamogram’ daripada Maklumat Profil Klien dan Gambarajah Pemeriksaan Payudara . |
3.8 Paparan Keputusan Gambarajah Payudara
Bahagian ini memberi arahan kepada pengguna bagaimana untuk melihat dan menyimpan keputusan gambarajah payudara.
|
Langkah |
Penerangan |
|
1. |
Tekan butang ‘Cetak Diagram’ di laman ‘Semak Klien’.
o Tekan butang “Open” untuk mencetak borang
o Tekan butang “Save” untuk menyimpan maklumat.
o Tekan butang “Cancel” untuk membatalkan proses.
|
|
2. |
Sistem akan memaparkan satu tetingkap baru untuk pengguna ‘Open’ atau ‘save’ dokumen Pemeriksaan Gambarajah Payudara . |
4.1 Melayari Laman Temujanji Ulangan
Bahagian ini memberi arahan kepada pengguna yang Berjaya dalam Program Subsidi bagaimana untuk melihat Temujanji Ulangan.
|
Langkah |
Penerangan |
|
1. |
· Tekan butang ‘Temujanji Ulangan’ daripada laman ‘Klinik NUR SEJAHTERA’.
· Tekan butang ‘Temujanji Ulangan’ daripada ‘Klinik NUR SEJAHTERA’
|
4.2 Membuat Temujanji Baru
Bahagian ini memberi arahan kepada pengguna bagaimana untuk membuat temujanji baru untuk klien.
|
Langkah |
Penerangan |
|
1. |
Pada laman ‘Temujanji Baru’ , masukkan ‘No Kad Pengenalan Baru’ dan tekan untuk mencari maklumat klien.
|
|
2. |
Selepas memperolehi maklumat Klien di bahagian ‘Maklumat Klien’ ,Rujuk ke Bahagian 3.1: Melayar Laman Pemohon Baru , langkah 9-11 untuk membuat temujanji baru.. |
Bahagian ini memberi arahan kepada pengguna bagaimana untuk melihat senarai temujanji bagi ujian Mamogram.
|
Langkah |
Penerangan |
|
1. |
· Tekan butang ‘Senarai Temujanji’ daripada laman ‘Klinik NUR SEJAHTERA’ .
· Tekan butang ‘Senarai Temujanji’ daripada ‘Klinik NUR SEJAHTERA’.
|
5.2 Carian Temujanji
Bahagian ini memberi arahan kepada pengguna bagaimana mencari senarai temujanji.
|
Langkah |
Penerangan |
|
1. |
Sila masukkan kriteria ‘Carian’, pilih ‘Kategori’ kemudian tekan butang ‘Cari’.
Hanya kotak carian akan dipaparkan di laman ini |
|
|
2. |
Bahagian yang dipilih akan dipapar. |
5.3 Paparan Temujanju
Bahagian ini memberi arahan kepada pengguna bagaimana untuk melihat butiran temujanji.
|
Langkah |
Penerangan |
|
1. |
Tekan butang ‘Semak’ di bawah kolum ‘Tindakan’ pada laman ‘Senarai Temujanji’ untuk melihat butiran temujanji.
|
|
2. |
Rujuk ke Bahagian 3.2: Melayari laman Semak Temujanji untuk melihat temujanji. |
5.4 Penukaran Waktu / Hari Temujanji
Bahagian ini memberi arahan kepada pengguna bagaimana untuk mengubah waktu dan hari temujanji.
|
Langkah |
Penerangan |
|
1. |
Tekan butang ‘Tukar Masa’ di bawah kolum ‘Tindakan’ pada laman ‘Senarai Temujanji’ untuk melihat butiran temujanji.
|
|
2. |
Rujuk ke Bahagian 3.2: Melayari laman Semak Temujanji untuk melihat temujanji. |
Bahagian ini memberi arahan kepada pengguna bagaimana untuk melihat senarai temujanji selama seminggu dan temujanji yang tamat tempoh.
|
Langkah |
Penerangan |
|
1. |
· Tekan butang ‘Tindakan Susulan’ daripada laman ‘Klinik NUR SEJAHTERA’ .
· Tekan butang ‘Tindakan Susulan’ daripada ‘Klinik NUR SEJAHTERA’ .
|
6.2 Carian Temujanji Susulan
Bahagian ini memberi arahan kepada pengguna bagaimana untuk
|
Langkah |
Penerangan |
|
1. |
Sila masukkan kriteria ‘Carian’, pilih ‘Kategori’ kemudian tekan butang ‘Cari’.
|
|
2. |
Bahagian yang dipilih akan dipapar. |
6.3 Paparan Temujanji Susulan
Bahagian ini memberi arahan kepada pengguna bagaimana untuk melihat temujanji susulan dan mengemaskini tindakan.Bahagian ini bertujuan untuk mengingkatkan pengguna mengenai temujanji susulan yang akan dihadiri Klien pada 7 hari akan datang . Bahagianini juga memberi peringatan kepada pengguna mengenai temujanji susulan yang telah tamat tempoh untuk diambil tindakan. Di bahagian terakhir, pengguna perlu membuat tindakan susulan terhadap temujanji yang tidak dapat dihadiri..
Bahagian –bahagian seperti di bawah:
· Senarai Tindakan Susulan Dalam Satu Minggu
· Senarai Tindakan Susulan yang Tamat Tempoh
· Senarai Tindakan Susulan yang Tidak Hadir Temujanji
|
Langkah |
Penerangan |
|
1. |
Tekan butang ‘Semak’ di bawah kolum ‘Semak’ pada laman ‘Senarai Tindakan Susulan’ untuk melihat temujanji.
|
|
2. |
‘Senarai Tindakan Susulan Dalam Satu Minggu’ akan dipapar . ‘Tarikh Tindakan’ yang dipapar adalah dalam 1 minggu (7 hari)
Rujuk ke Bahagian Error! Reference source not found.: Kemaskini dan Temujanji Susulan untuk temujanji susulan dan kemaskini.
Temujanji Susulan akan dikeluarkan daripada senarai apabila temujanji susulan telah dikemaskini. |
|
3. |
Laman ‘Senarai Tindakan Susulan yang Tamat Tempoh’ akan menyenaraikan temujanji di ruangan ‘Tarikh Tindakan’ yang telah tamat tempoh dan tiada tindakan diambil oleh pihak yang berkaitan.
Jadual ‘Senarai Tindakan Susulan yang Tamat Tempoh’ akan memaparkan jumlah temujanji yang telah tamat tempoh untuk tindakan susulan.
Pengiraan untuk ‘Penangguhan Temujanji = Tarikh Tindakan – Tarikh semasa (nilai positif)
Rujuk ke Bahagian 5.53: Kemaskini dan Paparan temujanji Susulan untuk kemaskini dan butiran temujanji.
Temujanji susulan akan dikeluarkan setelah temujanji susulan dikemaskini |
|
4. |
‘Senarai Tindakan Susulan yang Tidak Hadir Temujanji’ akan memaparkan temujanji mammogram Klien yang tidak hadir temujanji.
Tekan butang ‘Susulan Baru’ untuk membuat temujanji susulan yang baru.
Laman ‘Tindakan Susulan Baru’ akan dipaparkan dan Klien boleh membuat temujanji yang baru:
· Tekan butang ‘Tarikh Tindakan’ untuk memilih tarikh (wajib diisi).
· Bahagian ‘Catatan’ wajib diisi pengguna sekiranya tarikh lepas dan tarikh semasa di ruang ‘Tarikh Tindakan’ diisi. Pengguna boleh memgosongkan ruangan ‘Tarikh Tindakan’ sekiranya ingin membuat temujanji susulan pada masa akan datang.
· Sila lihat kotak ‘Kes Kanser’ jika Klien telah disahkan sebagai pesakit kanser setelah menjalani tindakan susulan. Ini akan menentukan bahawa klien merupakan pesakit Kanser.
· Di bawah bahagian ‘Rujuk Ke Hospital’,pilih hospital daripada kotak ‘Hospital’
· Di bawah bahagian ‘Rujuk Ke Hospital’ pilih jenis hospital daripada ‘Jenis’ (‘Hospital’ akan dipaparkan untuk pengguna memilih)
· Di bawah bahagian ‘Rujuk Ke Hospital’,pilh hospital daripada kotak ‘Hospital’
· Di bawah bahagian ‘Rujuk Ke NGO’ , pilih negeri daripada ‘Negeri’ (‘NGO’ akan dipapar)
· Di bawah bahagian ‘Rujuk Ke NGO’ , pilih negeri daripada ‘Negeri’ (‘NGO’ akan dipapar)
· Tekan butang ‘Simpan’ untuk menyimpan temujanji susulan baru. Jika pengguna memilih ‘Hospital’ di bawah ruangan ‘Rujuk Ke Hospital’, satu tetingkap baru akan muncul untuk pengguna untuk ‘Open’ atau ‘Save’ surat ‘RUJUKAN KE HOSPITAL BAGI KES KEPUTUSAN MAMOGRAM ABNORMAL’ yang merujuk kepada pesakit untuk keputusan Mamogram abnormal.
o Tekan butang “Open” untuk mencetak borang
o Tekan butang “Save” untuk menyimpan maklumat.
o Tekan butang “Cancel” untuk membatalkan proses.
Sistem akan menyimpan temujanji susulan yang dibuat Klien dan kembali ke laman ‘Senarai Tindakan Susulan’. |
Bahagian ini memberi arahan kepada pengguna bagaimana untuk membuat temujanj susulan yang baru
|
Langkah |
Penerangan |
|
1. |
Tekan butang ‘Tindakan Susulan Baru’ di laman ‘Senarai Tindakan untuk membuat temujanji yang baru.
|
|
2. |
Laman ‘Tindakan Susulan Baru’ dipapar dan pengguna boleh membuat temujanji baru untuk Klien:
Sekiranya ruang ‘Tindakan Susulan Baru’ tidak mempunyai butiran lengkap Klien masukkan ‘No Kad Pengenalan Baru’ dan tekan butang untuk mencari butiran Klien.
Laman ‘Tindakan Susulan Baru’ akan dipaparkan dan Klien boleh membuat temujanji yang baru:
· Tekan butang ‘Tarikh Tindakan’ untuk memilih tarikh (wajib diisi).
· Bahagian ‘Catatan’ wajib diisi pengguna sekiranya tarikh lepas dan tarikh semasa di ruang ‘Tarikh Tindakan’ diisi. Pengguna boleh memgosongkan ruangan ‘Tarikh Tindakan’ sekiranya ingin membuat temujanji susulan pada masa akan datang.
· Sila lihat kotak ‘Kes Kanser’ jika Klien telah disahkan sebagai pesakit kanser setelah menjalani tindakan susulan. Ini akan menentukan bahawa klien merupakan pesakit Kanser.
· Di bawah bahagian ‘Rujuk Ke Hospital’,pilih hospital daripada kotak ‘Hospital’
· Di bawah bahagian ‘Rujuk Ke Hospital’ pilih jenis hospital daripada ‘Jenis’ (‘Hospital’ akan dipaparkan untuk pengguna memilih)
· Di bawah bahagian ‘Rujuk Ke Hospital’,pilih hospital daripada kotak ‘Hospital’
· Di bawah bahagian ‘Rujuk Ke NGO’ , pilih negeri daripada ‘Negeri’ (‘NGO’ akan dipapar)
· Di bawah bahagian ‘Rujuk Ke NGO’ , pilih negeri daripada ‘Negeri’ (‘NGO’ akan dipapar)
· Tekan butang ‘Simpan’ untuk menyimpan temujanji susulan baru. Jika pengguna memilih ‘Hospital’ di bawah ruangan ‘Rujuk Ke Hospital’, satu tetingkap baru akan muncul untuk pengguna untuk ‘Open’ atau ‘Save’ surat ‘RUJUKAN KE HOSPITAL BAGI KES KEPUTUSAN MAMOGRAM ABNORMAL’ yang merujuk kepada pesakit untuk keputusan Mamogram abnormal.
o Tekan butang “Open” untuk mencetak borang
o Tekan butang “Save” untuk menyimpan maklumat.
o Tekan butang “Cancel” untuk membatalkan proses.
|
|
3. |
Sistem akan menyimpan temujanji susulan yang dibuat Klien dan kembali ke laman ‘Senarai Tindakan Susulan’. |
7.1 Melayari Laman Keputusan
Bahagian ini memberi arahan kepada pengguna bagaimana untuk melihat senarai keputusan ujian mamogram.
|
Langkah |
Penerangan |
|
1. |
· Tekan butang ‘Keputusan’ daripada laman ‘Klinik NUR SEJAHTERA’ .
· Tekan butang ‘Keputusan’ daripada laman ‘Klinik NUR SEJAHTERA’.
|
|
2. |
Laman ‘Keputusan’ akan dipapar.
Keputusan Mamogram akan diasingkan berdasarkan Kategori daripada 1-5 di dalam ‘Kategori Keputusan Mamogram : x (y)’ format, di mana:
- x mewakili kategori
- y mewakili no rekod di bawah kategori lengkap
|
8 Klinik NUR SEJAHTERA – Kes kanser
Bahagian ini memberi arahan kepada pengguna bagaimana untuk melihat keputusan mamogram.
|
Langkah |
Penerangan |
|
1. |
· Tekan butang ‘Keputusan’ daripada laman ‘Klinik NUR SEJAHTERA’ .
· Tekan butang ‘Kes Kanser’daripada laman ‘Klinik NUR SEJAHTERA’.
|
|
2. |
Laman ‘Kes Kanser’ dipapar.
Nama Klien yang disahkan menghadapi kanser akan dipaparkan dalam senarai modul temujanji susulan
Tekan butang ‘Semak’ di bawah kolum ‘Tindakan’ di laman ‘Klien – Kes Kanser’ untuk butiran lengkap Klien. Pengguna akan kembali ke laman ‘Semak Klien - Profil’ (Rujuk ke Bahagian 5.31. Paparan Profil Klien).
Tekan butang Temujanji’ di bawah kolum ‘Tindakan’ di laman ‘Klien – Kes Kanser’ untuk melihat butiran Klien. Pengguna akan kembali ke laman ‘Temujanji Baru’.Rujuk ke Bahagian 3.1: Melayar Laman Pemohon Baru daripada langkah 9 – 11 untuk membuat temujanji baru untuk Klien. |